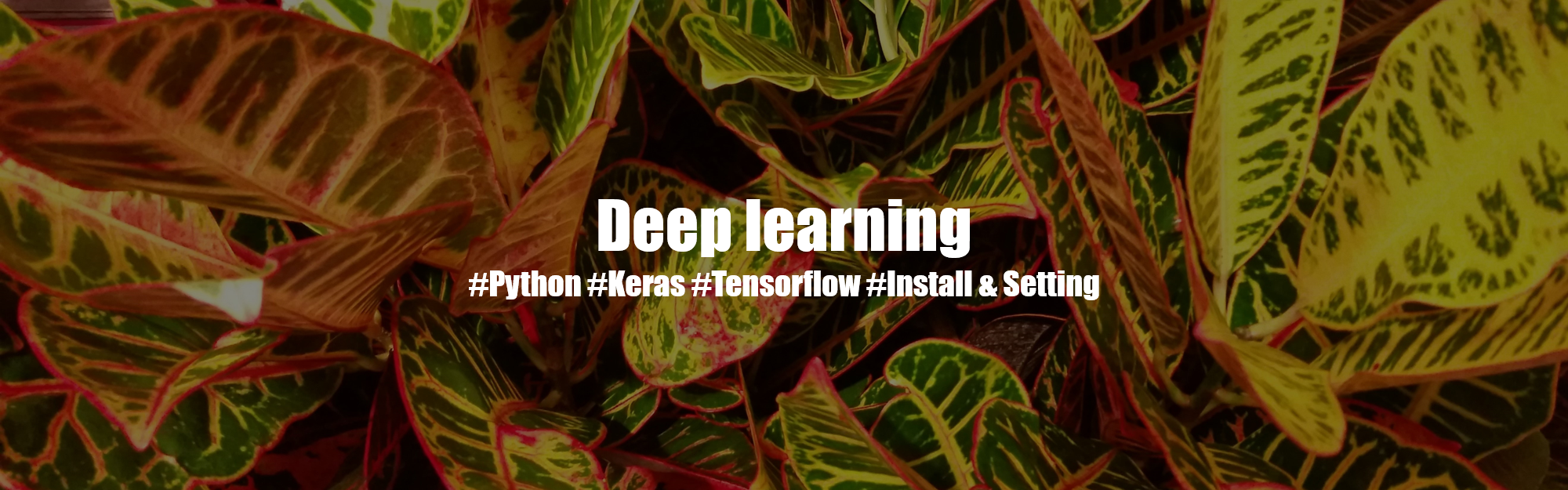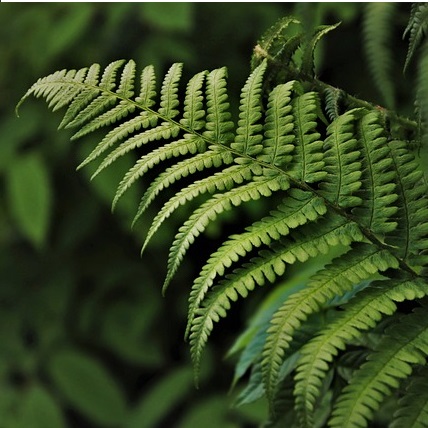안녕하세요! 은공지능 공작소의 파이찬입니다. 지금 포스팅을 쓰는 날짜
19년 7월 17일 기준 최신버전 텐서플로 2.0 Beta 버전이 출시가 된 상태입니다.
이에 맞춰 은공지능 공작소에서는 초보자도 따라하기 쉬운
콘다 가상환경 설정법을 준비해 보았습니다.
그리고 이번 포스팅 부터는 핸드폰이 아닌 데스크탑 모니터 사용자에 최적화
포스팅을 작성하려고 합니다. 아무래도 은공지능 공작소를 방문하시는 분들은
데스크탑 및 노트북으로 코딩을 하시는 분들이라고 생각이 들었습니다.
그래서 이번 포스팅 부터는 모바일 보다는 데스크탑에 화면 비율에 맞추어서
포스팅을 작성하겠습니다.
VIDEO
관련 동영상을 유튜브에 올려두었습니다.
참고하시기 바랍니다.
1. 가상환경 업데이트
먼저 여러가지 가상환경을 업데이트 해주겠습니다.
이러한 것들을 사전에 해주는 이유는 설치 중간에 일어날 수 있는 일들을
사전에 방지하기 위함입니다. 일종의 보험
아래의 명령어들을 차례대로 입력해주시면 되겠습니다.
(설치는 시간이 다소 걸릴 수 있습니다. 진행이 안된다고 종료하시면 안됩니다 ^^;)
conda update conda
conda update anaconda
conda update python
conda update --all저의 경우, python 업데이트 시 경고창이 하나가 떴습니다.
(유튜브 동영상 기준 2:25 )
하지만 알아서 디버그가 된 모양인지 제대로 오류없이 업데이트가 잘 되었습니다.
만약 문제가 있으신 분들은 댓글이나 쪽지 부탁드립니다.
2. conda 가상환경 추가하기
conda info --envsoutput:
base * C:\Users\white\Anaconda3
tf-gpu C:\Users\white\Anaconda3\envs\tf-gpu위의 명령어를 입력해 현재 가지고 있는 가상환경 리스트를 확인
저 같은 경우 base와 tf-gpu 2가지 가상환경이 존재하는 것을 확인할 수 있군요.
하지만 처음 가상환경을 설정하시는 분들은 tf-gpu가 없는것이 당연합니다.
tf-gpu는 제가 만든 것이거든요.
이제 텐서플로 2.0 beta 버전을 위한 가상환경을 하나 만들어 보겠습니다.
가상환경의 이름은 tf-2.0-beta
그리고 바로 이어서 다시 위의 명령어를 날려보겠습니다.
conda create --name tf-2.0 -beta
conda info --envsoutput:
base * C:\Users\white\Anaconda3
tf-2.0 -beta C:\Users\white\Anaconda3\envs\tf-2.0 -beta
tf-gpu C:\Users\white\Anaconda3\envs\tf-gpu이제 tf-2.0-beta라는 가상환경이 새롭게 추가된 것을 확인할 수 있습니다.
이제 이 가상환경을 활성해 주어야 합니다.
현재 가상환경은 base로 된 것을 알 수 있는데, 코드 실행창에 (base)라고
뜬 부분이 바로 현재 실행하고 있는 가상환경
가상환경 활성화 코드는 아래와 같습니다.
conda activate tf-2.0 -beta(base)라고 되어있는 부분이 잘 바뀐 것을 확인하셨다면,
성공적으로 가상환경을 활성화 하신 것입니다.
이제 활성화한 tf-2.0-beta라는 가상환경에서
텐서플로 2.0 버전을 설치해 보겠습니다.
pip install tensorflow==2.0 .0 -beta1위의 명령어를 입력하여 텐서플로 2.0 베타 버전을 설치해주시면 됩니다.
설치가 제대로 되었다면 가상환경 내 파이썬 프로그램을 통해
설치 성공 여부를 확인하실 수 있습니다.
pythonoutput:
Python 3.7 .3 (default, Apr 24 2019 , 15 :29 :51 ) [MSC v.1915 64 bit (AMD64)] :: Anaconda, Inc. on win32
Type "help" , "copyright" , "credits" or "license" for more information.단순히 명령어 창에 python이라고 입력하시면 파이썬이 실행이 됩니다.
파이썬 실행이 되었다면 '>>>'라는 부분이 입력줄에 활성화가 됩니다.
이제 여기서 텐서플로를 import 해주고 버전정보를 확인해 봅시다.
import tensorflow as tf
print(tf.__version__)output:
2.0 .0 -beta1결과창을 보시면 2.0.0-beta1
이로서 conda 내에서 텐서플로를 설치하는 과정이 끝났습니다.
이제 이를 주피터 노트북에 추가해주면 모든 가상환경설정이 마무리 됩니다.
(tf.__version__ ← 이 명령어는 언더바(_)가 2개이니 조심하십시요)
exit()exit()을 입력하여
원래의 콘다 가상환경으로 빠져나옵니다.
3. jupyter notebook에 커널 추가하기
주피터 노트북에 앞에서 만들었던 가상환경을 커널로 추가해 보겠습니다.
그러기 위해서는 우선 ipykernel이 먼저 설치가 되어야 합니다.
conda intstall ipykernel jupyter
python -m ipykernel install --user --name tf-2.0 -beta --display-name "Tensorflow-2.0-beta" 위의 명령어를 차례대로 입력하여 ipykernel 라이브러리를 설치 하고,
Tensorflow-2.0-beta라는 커널을 추가해 줍니다.
여기서 저는 Tensorflow-2.0-beta라는 다소 긴 이름을 사용했지만,
이 부분은 사용자가 마음대로 설정할 수 있는 부분
jupyter notebook이제 위와같이 명령어를 입력하여
주피터 노트북을 실행해 보겠습니다.
위의 그림처럼 'New'라는 버튼을 클릭해 보시면
새롭게 만든 가상환경이 커널로 추가된 것을 확인하실 수 있습니다.
이제 해당 가상환경을 클릭하여 주피터 노트북에서
제대로 tensorflow가 작동하는지 확인해야 합니다.
위와 같이 입력하였을 때,
2.0.0-beta1이 제대로 출력이 된다면
4. 쉬운 실행법
성공적으로 tensorflow 2.0을 설치를 했지만, 매번 콘다 prompt에 들어가서
conda activate를 통해 가상환경을 실행하는 것은 상당히 번거롭습니다.
그래서 더 쉬운 접근법을 알려드리려고 합니다.
바탕화면에서 윈도우 키를 눌러보시면 저런 화면이 뜹니다.
저 같은 경우 위의 빨간색 박스처럼 바로 jupyter notebook을
실행할 수 있는 어플이 자동으로 추가가 되었습니다.
해당 어플을 클릭하면, 번거롭게 많은 명령어를 입력할 필요 없이
바로 주피터 노트북이 실행이 됩니다.
다만 주의하셔야 할 점은, 주피터 노트북에서 커널을 고를 때
이번에 만들어준 'Tensorflow-2.0-beta' 커널을 선택하셔야 한다는 것입니다.
이로써 Tensorflow 2.0 beta 버전의
아나콘다 설정 포스팅을 마치겠습니다.
많은 도움이 되셨으면 좋겠습니다.
감사합니다.