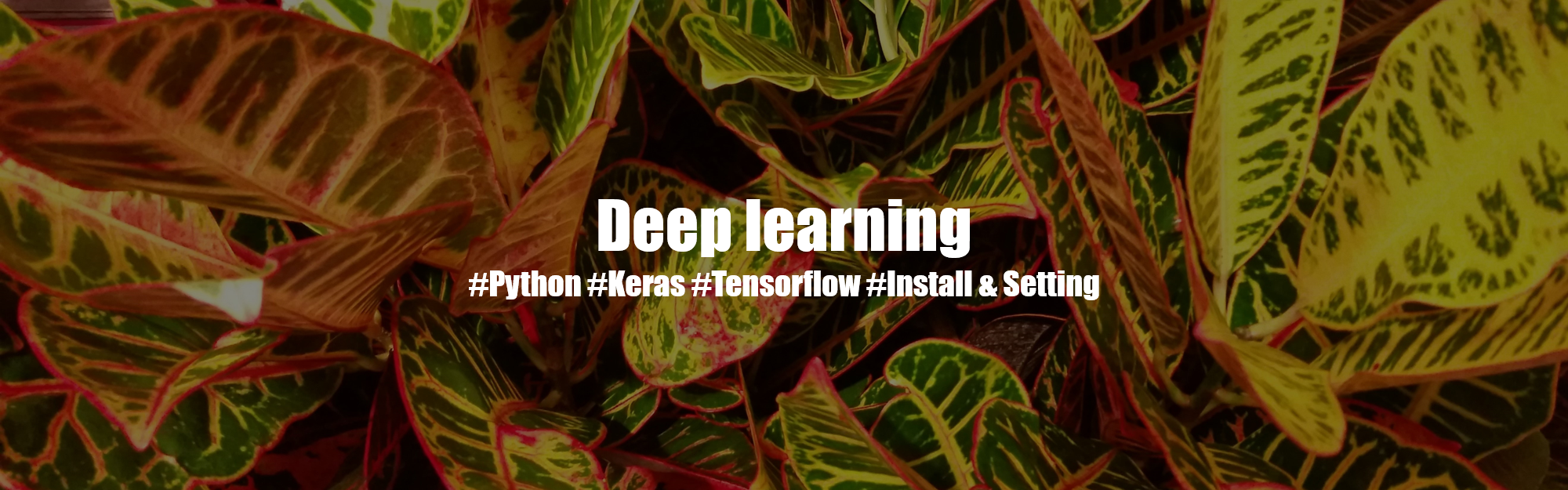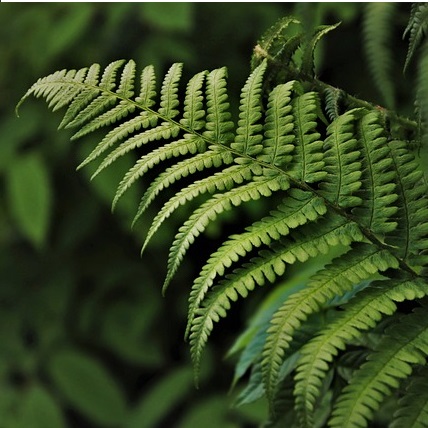1. NVIDIA를 최신버전으로 업그레이드 합니다.

처음 환경을 구축하시는 분들은 NVIDIA 제어판이 안 열립니다.
드라이브를 너무 오래 전에 설치하신 분들도 새로 다운받아서 설치하셔야 할 겁니다.
아래 링크로 들어가셔서 필요한 드라이버를 찾아 수동 설치하시면 됩니다.
https://www.nvidia.com/Download/index.aspx
Download Drivers | NVIDIA
www.nvidia.com
자신의 GPU가 어떤 것인지 모르시는 분들은 cmd를 키시고, dxdiag라고 쳐보십시요.
디스플레이2 탭에 가면 자신의 GPU 정보를 확인할 수 있습니다.
저는 게이밍 노트북을 사용중이고, GTX 1070을 사용 중입니다.


저는 위와 같이 맞춰주니 정상적으로 설치가 되었습니다.
애먹었던 부분은 Window Driver Type인데, Standard로 하니까 설치가 안 되더라구요.
DCH로 바꿔주니까 정상적으로 설치 되었습니다.
(이 부분은 케바케이니 참고하시면 될 듯 합니다.)
다운로드 타입은 GRD로 설정해주시면 됩니다.
파일을 받으셨다면 끝까지 설치를 다 해주시면 됩니다.
NVIDIA 제어판이 정상적으로 실행된다면
성공적으로 NVIDIA 드라이버를 업그레이드 하신 것입니다.
2. 아나콘다 설치하기
아래 사이트에 들어가셔서 최신 버전의 아나콘다를 다운받으시면 됩니다.
https://www.anaconda.com/distribution/
Anaconda Python/R Distribution - Anaconda
The open-source Anaconda Distribution is the easiest way to perform Python/R data science and machine learning on Linux, Windows, and Mac OS X. With over 11 million users worldwide, it is the industry standard for developing,…
www.anaconda.com

설치는 쭉쭉 진행해주시되,
Add anaconda to my PATH variable에 체크만 해주시면 됩니다.

3. Conda 환경 업그레이드 하기
Anaconda Prompt를 실행시킨 후, 아래 명령어들을 차례대로 입력합니다.
conda update conda
conda update anaconda
conda update python
conda update --all
4. 새로운 conda 개발환경 만들기
아래와 같은 방법으로 새로운 개발환경을 만들 수 있습니다.
이런 방법을 통해, 기존의 개발환경과는 독립된 개발환경을 만들 수 있는 것입니다.
(딥러닝을 하다보면 여러 라이브러리나 패키지가 충돌할 경우가 있는데, 이럴 때 유용하다고 합니다.)
conda create --name tf-gpu
아래와 같이 입력해보면 자신이 가지고 있는 개발환경 리스트를 볼 수 있습니다.
conda info --envs
저같은 경우는 2개가 뜹니다.
base는 원래 있던 것이고
tf-gpu는 새롭게 만든 개발환경입니다.
이제 base에서 tf-gpu로 개발환경을 바꾸어 보겠습니다.
conda activate tf-gpu
아나콘다 프롬프트에서 (base)로 시작하는 부분이
(tf-gpu)로 바뀐 것을 확인할 수 있습니다.
이제 이러한 상태에서 주피터 노트북을 켜보겠습니다.
저 상태에서 jupyter notebook이라고 타이핑하시면 됩니다.

정상적으로 작동이 잘 되는 모습입니다.
* 앞으로 주피터 노트북을 실행하실 때, 항상 위와 같이 tf-gpu 환경에서 실행하시는 것을 권장드립니다.
그렇지 않을 경우, 주피터 노트북이 켜지긴 하나 tensorflow import가 안 먹히는 경우가 있다고 합니다.
이상입니다.
본 포스팅은 아래의 게시글을 참조하여 작성하였습니다.
'딥러닝 공부 > 설치 및 환경설정' 카테고리의 다른 글
| [Python/Konlpy] JvmNotFoundException 에러 말끔하게 해결하기 (제대로 된 자바 설치법) (0) | 2019.07.27 |
|---|---|
| [Jupyter notebook] 초간단 ipynb 커널 바꾸는 방법 (1) | 2019.07.24 |
| [Anaconda/window10] Tensorflow 2.0 GPU 시원하게 설치해보자! (visual studio 2017 / cuda toolkit 10.0 / cuDNN 10.0 ) (17) | 2019.07.22 |
| Tensorflow 2.0 Beta!! 아나콘다 가상환경 설정하기 (For window 10) (1) | 2019.07.17 |
| [jupyter notebook] py 파일 import 하기 (2) | 2019.07.05 |