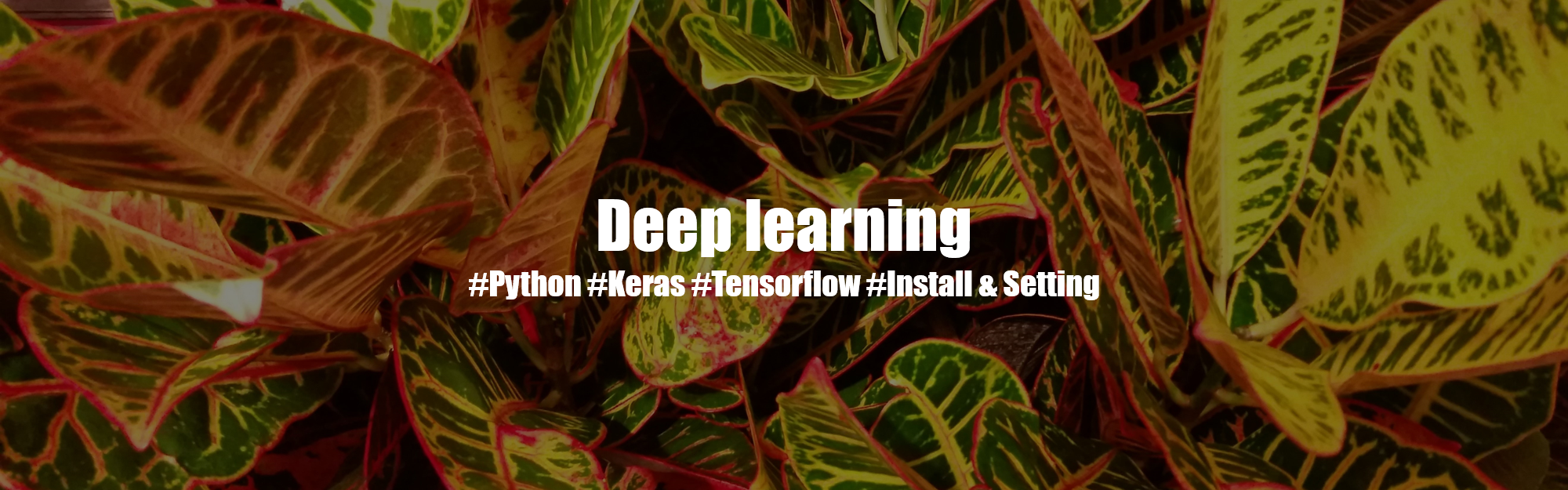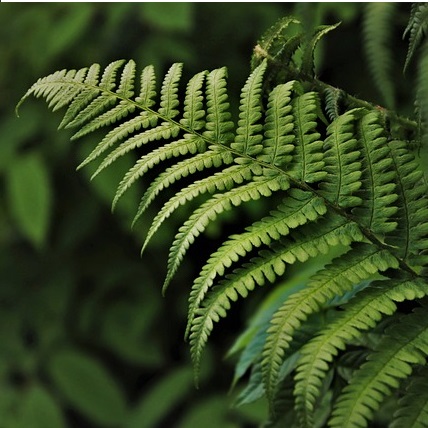안녕하세요. 은공지능 공작소의 파이찬입니다!!!
오늘은 주피터 노트북에 처음 입문하시는 분들을 위한
단축키 꿀팁 5가지를 준비했습니다.
1. 코드창, 커맨드창 단축키 (Enter, Esc)

가장 기본이 되는 단축키 입니다.
Enter는 코드창을 실행하여 초록색 테두리의 셀로 바뀌게 합니다.
여기서 빠져나와 다시 커맨드 창으로 돌아가려면, Esc를 누릅니다.
모든 단축키는 파란색 커맨드 창에서 동작을 합니다.
또한, 커맨드 창모드(파란색)에서는 화살표로 위, 아래 셀로 이동이 가능합니다.
2. 제목 만들기 (숫자키 1 ~ 6)

숫자키 1 ~ 6을 눌러 제목을 만들 수 있습니다.
이 역시 파란색 커맨드 셀에서 실행해야 한다는 것을 잊지 마세요.
#의 개수가 많아질 수록 글자크기는 작아집니다.
제가 주로 사용하는 크기는 # 하나, # 셋 입니다.
# 뒤에 원하시는 제목을 적은 후 Ctrl + Enter를 누르시면
깔끔한 제목이 완성이 됩니다.
3. 셀 추가 및 삭제 (b,a / dd)

셀추가는 b버튼, a버튼을 통해서 합니다.
보통 아래로 셀을 추가하기 때문에 b를 많이 씁니다.
셀을 삭제하실 때에는 d를 두번 연타하시면 됩니다. (dd)
각각 below, above, delete의 약자라고 생각하시면
외우기 편할 것입니다.
4. 마크다운창 및 코드창 단축키 (m, y)

m키로 코드창을 마크다운창으로 변경시킬 수 있습니다.
이 마크다운창에서 다양한 필기를 하는 것입니다.
다시 코드창으로 돌아오려면 y를 누릅니다.
5. 마크다운 꿀팁 (br태그, 머리글, 수평선)

만약에 마크다운에서 줄을 바꾸고 싶으시다면,
<br> 태그를 사용해 보세요. 그냥 <br>이라고 치시면 됩니다.
이는 일종의 html 태그인데요, 마크다운에서도 이런 html 언어가 적용이 됩니다!
(만약 html 지식이 좀 있으신 분들은 여러모로 유리합니다!)

- 를 통해 글머리를 넣을 수 있습니다.
많은 항목들을 나열할 때, 글머리로 정리하면 깔끔하죠!
또한 숫자형으로도 글머리를 넣을 수 있으니 참고바랍니다.
(1. 2. <- 이런식으로 숫자와 점을 쓰시면 순서형 글머리가 됩니다)

필기를 하다가 단락 등을 구분할 때, 수평선(---)을 그어주면 좋습니다.
저런식으로 수평선을 그어주면 훨씬 깔끔한 느낌이 듭니다.
마무리

수고하셨습니다~!!
오늘은 주피터 노트북을 처음 쓰시는 분들을 위해서
많이 쓰이는 단축키 + 마크다운 언어 꿀팁을 함께 보았습니다.
도움이 되셨다면 하단의 하트버튼 한 번 부탁드립니다.
감사합니다!
반응형
'딥러닝 공부 > 설치 및 환경설정' 카테고리의 다른 글
| [Python/Tensorflow] tf.estimator error 해결 (Fetch 0 argument has invalid type error, TF_SessionRun_wrapper error) (0) | 2019.08.30 |
|---|---|
| [Anaconda/Python] Kaggle API로 데이터 다운받기 (4) | 2019.07.29 |
| [Anaconda/Python] Permission 에러 없는 Spacy 라이브러리 설치법 (0) | 2019.07.27 |
| [Python/Konlpy] JvmNotFoundException 에러 말끔하게 해결하기 (제대로 된 자바 설치법) (0) | 2019.07.27 |
| [Jupyter notebook] 초간단 ipynb 커널 바꾸는 방법 (1) | 2019.07.24 |